نظام التشغيل ويندوز 10 مايكروسوفت يوفر الكثير من الميزات مقنعة، بما في ذلك كورتانااند قائمة ابدأ جديدة. ومع ذلك، فإن بعض الإعدادات الافتراضية لا توفر لك أفضل أداء أو سهولة الاستخدام. من عرض إضافات الملفات لتمكين النسخ الاحتياطية لحماية النظام، وهنا سبعة أشياء تحتاج إلى تغيير بمجرد البدء مع ويندوز 10.
تمكين حماية النظام / إنشاء نقطة استعادة :
ماذا يحدث إذا قمت بتثبيت قطعة سيئة من البرامج أو برنامج تشغيل معيب ويبدأ جهاز الكمبيوتر الخاص بك يعمل بغرابة أو لا يمكنك حتى التمهيد. ستحتاج إلى إعادة ويندوز 10 إلى نقطة استعادة النظام السابقة، والتي سوف تعود مرة أخرى على مدار الساعة على برامج التشغيل والبرامج والإعدادات إلى الوقت الذي يعمل فيه النظام تماما. ومع ذلك، ويندوز 10 يأتي مع تعطيل حماية النظام. إذا كنت ترغب في حماية نفسك - ويجب عليك - إعداد نقاط الاستعادة وفقا للتعليمات أدناه.
1. ابحث عن "استعادة نقطة" في مربع البحث ويندوز :
2. إطلاق "إنشاء نقطة استعادة" من النتائج. يجب أن تشاهد قائمة بمحركات الأقراص المتاحة :
3. حدد محرك أقراص النظام وانقر فوق تكوين. محرك النظام عادة ما يكون C: محرك الأقراص ولها كلمة "(النظام)" مكتوبة بعد اسم المجلد :
4. تبديل إعدادات استعادة "تشغيل حماية النظام"، تعيين الحد الأقصى لاستخدام مساحة القرص عن طريق تحريك شريط التمرير وانقر فوق موافق. نوصي بترك 2 أو 3 في المئة لاستعادة مكاييل ولكن قد تكون قادرة على الابتعاد مع أدنى (1 في المئة) :
5.انقر فوق إنشاء بحيث تقوم بإنشاء نقطة استعادة أولية على الفور :
6. اسم نقطة الاستعادة الأولية عند المطالبة :
7. انقر فوق إغلاق عند الانتهاء :
إذا كنت بحاجة إلى استعادة من إحدى هذه النقاط، يمكنك النقر فوق الزر استعادة النظام في علامة التبويب "حماية النظام". إذا لم تتمكن من التمهيد، يمكنك ضرب F8 أو شيفت + F8 أثناء التمهيد للوصول إلى قائمة الطوارئ على بعض أجهزة الكمبيوتر. على أجهزة الكمبيوتر الأخرى، إذا كان يمكنك على الأقل الحصول على تسجيل الدخول الشاشة، يمكنك الضغط باستمرار على شيفت أثناء تحديد إعادة تشغيل.
إظهار ملحقات الملفات والملفات المخفية :
بشكل افتراضي، يخفي ويندوز 10 معظم امتدادات الملفات، لذلك عندما تتصفح ملفاتك، لا يمكنك بسهولة معرفة نوع الملف. على سبيل المثال، سيظهر تقريرك ربع السنوي ك "3dqreport" بدلا من "3dqreport.pptx" بينما سيتم عرض صفحة الويب التي حفظتها على أنها "الصفحة الرئيسية" بدلا من "homepage.htm" أو "homepage.html".
قامت ميكروسوفت بتعطيل الإضافات بشكل افتراضي للإصدارات العديدة السابقة من نظام التشغيل الخاص بها في محاولة مضللة لتبسيط نظام الملفات للمستخدمين. ومع ذلك، فإن هذا النهج يمكن أن تخلق المزيد من المشاكل مما يحل. على سبيل المثال، واجهت مؤخرا مشكلة عند ربط ملف الخط لأنني أشير إليه بأنه "myfont.ttf" عندما كان التمديد الخفي في قبعات وكان الاسم الحقيقي "myfont.TTF".
في محاولة لحماية نفسك من نفسك، تخفي ميكروسوفت أيضا بعض ملفات نظام التشغيل منك بشكل افتراضي. ولكن ماذا لو كنت بحاجة إلى العثور على هذه الملفات أو تحريرها لاستكشاف الأخطاء وإصلاحها؟ ولا يمكنك أن تثق بنفسك بعدم حذف الملفات الهامة؟ وإليك كيفية عرض الإضافات والملفات المخفية في ويندوز 10.
1. انتقل إلى لوحة التحكم. يمكنك الوصول إلى هناك عن طريق ضرب ويندوز + X واختيار لوحة التحكم :
2. افتح خيارات مستكشف الملفات. إذا كنت لا ترى الرمز لذلك، فغير طريقة عرض لوحة التحكم (في الجانب العلوي الأيسر) إلى الرموز الكبيرة أو الصغيرة :
3. انتقل إلى علامة التبويب عرض :
4. تبديل "الملفات والمجلدات المخفية" إلى "إظهار الملفات المخفية والمجلدات ومحركات الأقراص :
5. قم بإلغاء تحديد "إخفاء محركات الأقراص الفارغة"، "إخفاء ملحقات لأنواع الملفات المعروفة" و "إخفاء ملفات نظام التشغيل المحمية" :
6. انقر فوق نعم عند تحذير حول إلغاء إخفاء الملفات المحمية :
7. انقر موافق :
تعطيل التحكم في حساب المستخدم :
يريد ويندوز أن يصيب إصبعك في كل مرة تحاول فيها تثبيت برنامج أو تغيير إعداد حيوي من خلال ظهور مربع حوار وجعلك انقر فوق موافق للمتابعة. لماذا تحذيرك إذا كنت تعرف بالفعل ما تفعلونه؟ سؤال جيد. تعطيل التحكم في حساب المستخدم لإيقاف مربعات الحوار مزعج.
1. ابحث عن "عنصر تحكم حساب المستخدم" في مربع البحث :
2. افتح "تغيير إعدادات التحكم في حساب المستخدم" :
3. حرك شريط التمرير لأسفل إلى "لا تخطر مطلقا" وانقر على موافق :
انقر نعم عند المطالبة :
تعطيل قفل الشاشة :
ما لم يكن لديك قرص، وحتى لو كنت تفعل، وشاشة القفل ويندوز هو زخرفة لا لزوم لها التي تجعلك انقر أو انتقد مرة اضافية واحدة في كل مرة كنت التمهيد أو إيقاظ جهاز الكمبيوتر الخاص بك. من أجل فتح جهاز الكمبيوتر الخاص بك، لديك لإلغاء قفل الشاشة، ولكن بعد ذلك لا يزال لديك لإدخال كلمة المرور أو بين على سكرين تسجيل الدخول. لماذا لا تذهب مباشرة إلى شاشة تسجيل الدخول؟
1. افتح محرر التسجيل. يمكنك القيام بذلك عن طريق كتابة ريجيديت في مربع تشغيل :
2. انتقل إلى HKEY_LOCAL_MACHINE\SOFTWARE\Policies\Microsoft\Windows :
3. إنشاء مفتاح تسجيل يسمى التخصيص إذا كان أحد غير موجود بالفعل. يمكنك إنشاء مفتاح جديد عن طريق النقر بزر الماوس الأيمن في الجزء الأيسر وتحديد مفتاح :
4. إنشاء قيمة دورد جديدة ضمن مفتاح التخصيص واسمه نولوكسكرين :
5. تعيين نولوكسكرين إلى 1. قمت بتعيين قيمة بالنقر المزدوج على نولوكسكرين، وإدخال الرقم والنقر فوق موافق :
تغيير المتصفح الافتراضي :
إذا قمت بالترقية إلى ويندوز 10 من ويندوز 7 أو 8، ستلاحظ أن ميكروسوفت إدج هو الآن المتصفح الافتراضي الخاص بك، حتى لو كان كروم أو فايرفوكس الافتراضي الخاص بك من قبل. إدج بروزر أسرع قليلا من كروم أو فيريفوكس، ولكنه لا يوفر مستوى التمدد الذي يقدمه منافسوه. إذا كنت من مستخدمي كروم أو فيريفوكس، فستحتاج إلى تغيير حسابك الافتراضي مباشرة.
1. انتقل إلى الإعدادات :
2. انقر فوق النظام :
3. حدد التطبيقات الافتراضية من الجزء الأيمن :
انقر رمز ميكروسوفت إدج تحت رأس "مستعرض ويب" :
5- حدد المتصفح الذي تريده كخيار افتراضي جديد (على سبيل المثال: كروم) :
حذف المجلد Windows.old :
إذا قمت بالترقية من ويندوز 7 أو 8 إلى ويندوز 10، يحتفظ برنامج التثبيت نسخة من الإصدار السابق من ويندوز حولها، فقط في حال كنت ترغب في التراجع. ومع ذلك، تلك الملفات، التي تعيش في مجلد يسمى Windows.old، يستغرق 15 إلى 16GB من مساحة القرص. إذا كنت تخطط للبقاء مع ويندوز 10 (ويجب أن)، ليس هناك سبب للحفاظ على هذه الملفات المؤرشفة حولها. للأسف، حذفها ليست بسيطة تماما مثل سحب المجلد Windows.old في سلة المحذوفات.
1. انتقل إلى لوحة التحكم. يمكنك الوصول إلى هناك عن طريق ضرب ويندوز + X واختيار لوحة التحكم :
2. افتح الأدوات الإدارية :
3. إطلاق تنظيف القرص :
4. انقر فوق موافق، مع التأكد من تحديد محرك الأقراص C :
5. انقر فوق تنظيف ملفات النظام :
انقر موافق مرة أخرى :
7 حدد كافة المربعات الموجودة في قائمة "الملفات المراد حذفها"، خاصة "تثبيتات ويندوز السابقة" و "ملفات تثبيت ويندوز المؤقتة". انقر فوق موافق :
.8 انقر فوق حذف الملفات. وسوف يستغرق بضع دقائق ل كومبل :
9. انقر نعم للتأكيد :
سيستغرق الأمر بضع دقائق لإكمال عملية الحذف.
تسريع إيقاف التشغيل الخاص بك :
إذا كنت من العمر بما فيه الكفاية لاستخدام جهاز كمبيوتر في 1990s، عليك أن تتذكر كيف بسرعة أغلقت. كنت مجرد الضغط على زر الطاقة ومشى بعيدا. على الرغم من ويندوز 10 الأحذية بسرعة كبيرة، فإنه لا يزال يستغرق بعض الوقت لإيقاف أو إعادة تشغيل. جزء من هذه المسألة هو أن نظام التشغيل ينتظر وقتا طويلا قبل الخروج من أي برامج لديك تشغيل.
في بعض الحالات، ويندوز 10 حتى يتوقف وينتظر إلى أجل غير مسمى لك قوة إغلاق التطبيقات المفتوحة. إذا قررت إعادة تشغيل جهاز الكمبيوتر الخاص بك، ربما كنت يعني إغلاق نافذة وردباد مع الملف readme.txt فتح فيه. يمكنك تسريع الاغلاق الخاص بك عن طريق وضع ويندوز 10 لقتل العمليات والتطبيقات في وقت قصير.
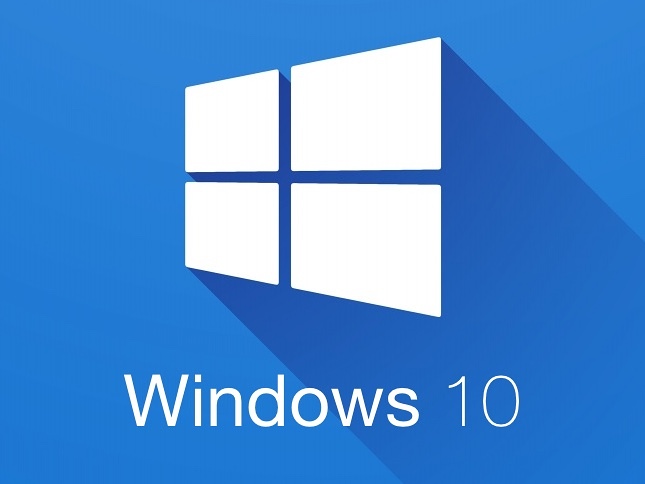













































ليست هناك تعليقات:
إرسال تعليق